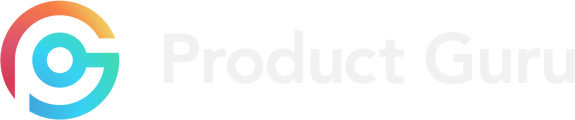A quick overview on how to access your visitor insight after the POP event.
How to Access your POP Dashboard:
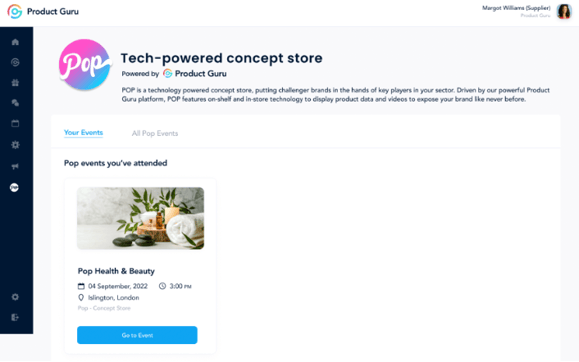
If you select POP on the left-hand side of your dashboard, you will be able to see the POP events you have signed up for. By selecting ‘Go to Event’ you will be taken to the POP Dashboard.
Event Overview:
If you had more than one brand at POP, you can view the information for each brand by clicking the brand name on the drop-down list which is labelled ‘View Dashboard’. Otherwise, it will show all brands that you had at the Pop event.
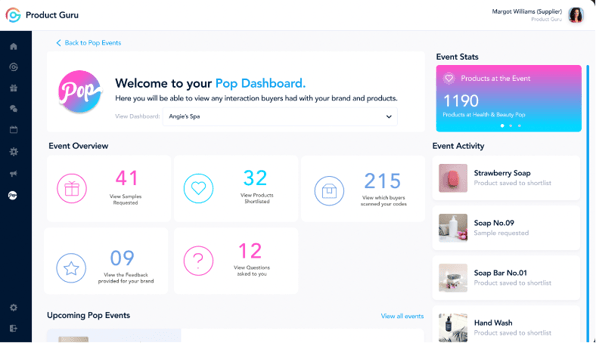
Within the event overview section, you can view actions taken by attendees at the event such as sample requests, shortlisted products, questions asked, scanned QR codes and feedback provided. The numbers on these panels represent how many times this action was taken, rather than by each individual visitor.
Sample Requests:
By selecting 'View Sample Requests', you will be shown a list of any sample requests received from our visitors throughout the duration of the event. Within this section, you can view and action any of these requests.
To approve or reject the request in bulk, you can select the 'Multiselect Requests' button shown in the top right-hand corner. To individually approve or reject the requests, you would select 'View Request'. Once this has been selecting you will see a screen appear with the delivery information and a buyer message. At this point you can either approve or reject.
If you approve the request, you can enter information such as the date the sample was sent, the courier used and tracking number if this is required. This gives the buyers a better idea as to when they'll expect the product(s).
If you choose to reject the sample request, this will allow you to select a reason for the rejection so the buyers are aware.
Products Shortlisted: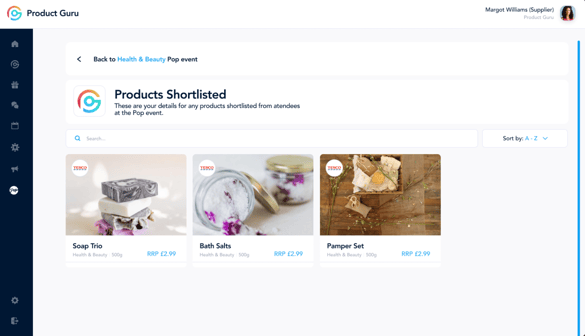
By selecting ‘Products Shortlisted’ this will allow you to see which of your products were added to buyers shortlist folder at the POP event for them to review at a later date.
In the left corner of the product, you will see the retailer logo. If multiple retailers and shortlisted the same product, you'll see all shown together.
Retailers Scanned: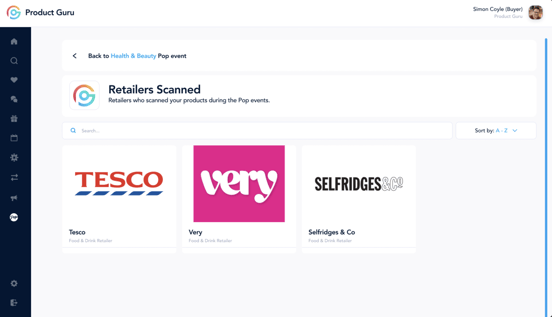
Selecting ‘Retailers scanned’ will allow you to see who scanned your QR code and product barcodes throughout your duration at POP.
Within the POP event, some retailers have requested to be kept anonymous, if they choose to proceed any further with your brand, they’ll reach out via sample request or message directly.
Please note that the number on your dashboard may say your brand has been scanned 20 times but 6 retailers are showing – this is because these 6 retailers have scanned your QR code or product barcodes a total of 20 times.
Retailer Feedback: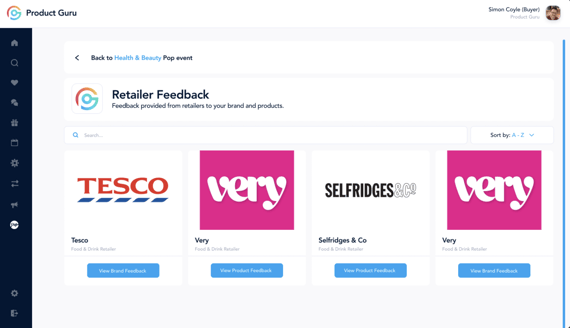
‘Retailer Feedback’ will allow you to view any feedback left from retailers regarding your brand and product(s).
To view the feedback, all you'd need to select is 'View Product Feedback'. At this point you will see the buyer selection or personal message. For example, they might like the product but RRP is too high.
Please note that buyers can only leave feedback after the POP event, so this may mean a delay in receiving any feedback.
Questions Asked To You: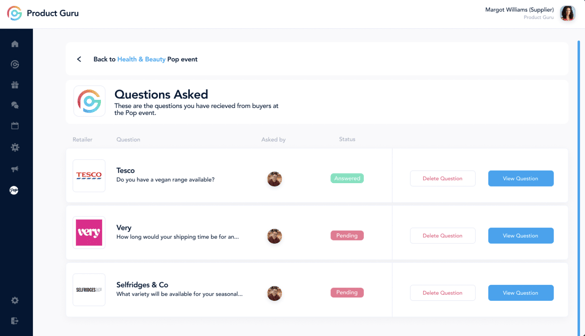
Within ‘Questions asked to you’, you'll be able to see any questions received from buyers who viewed your brand and product(s). You can view and answer the question by clicking the blue button labelled ‘View question’. In this pop-up window you can see the question asked and enter a response. Once you have answered the question, the question status will change from ‘pending’ to ‘answered’.
Support & Feedback:
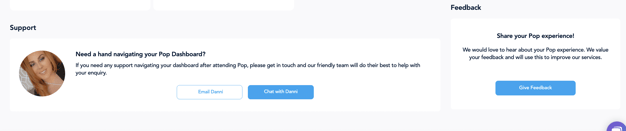
On the bottom of your POP dashboard, you'll have the option to reach out to our team directly, either via email or by booking some calendar time. If you choose to book time, select 'Chat with Danni', and this will bring you a calendar to choose a specific date & time which suits you best.
To provide the Product Guru some feedback on the event and/or dashboard, please select 'Give Feedback'.
If you would like more information, feel free to email us at support@productguru.co.uk or use the chat widget in the bottom-right hand corner of the screen on our website.